Need to learn about how to remove the photo background in a fast way? Or wanting to make the main part of your images stand out without PS? We’re here to help. If you’re new to image editing or a seasoned veteran, you’ll find something useful among today’s 5 methods for erasing photographs’ backgrounds.
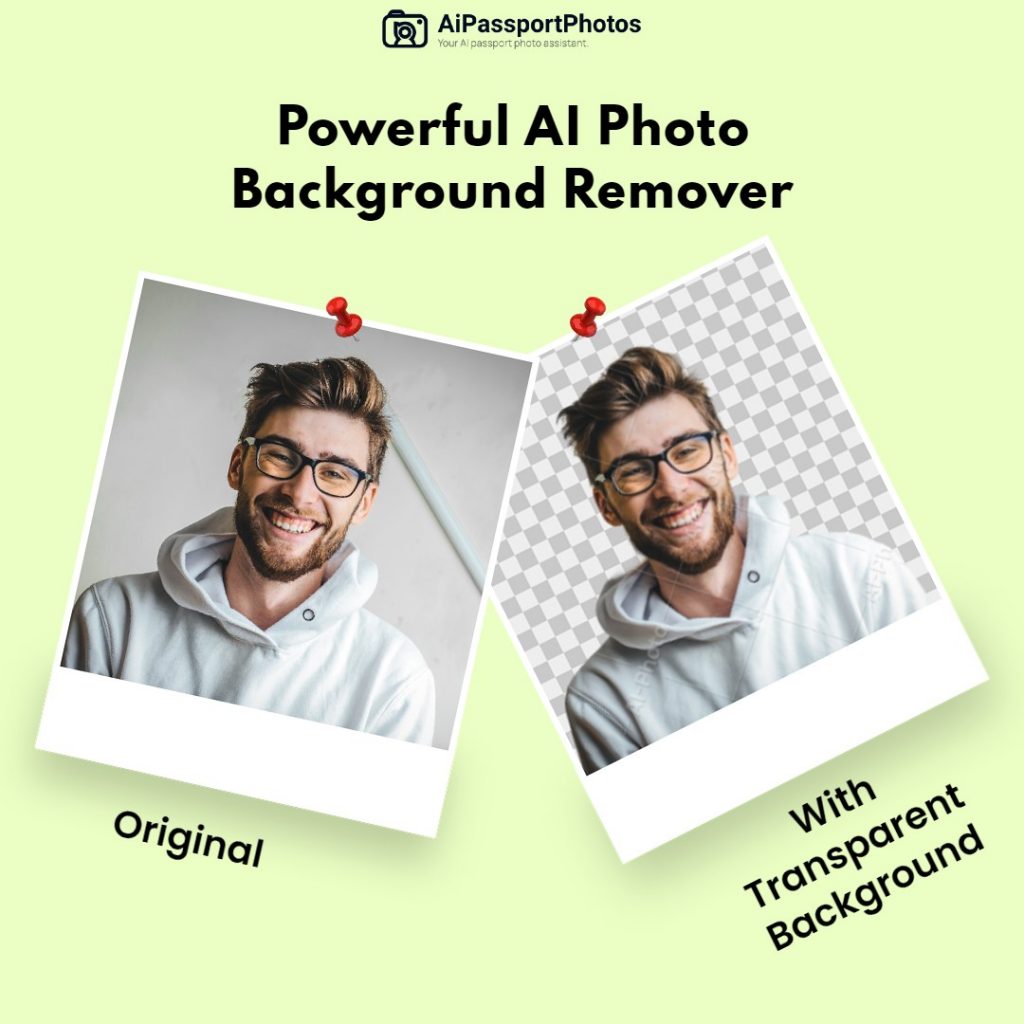
How to Remove Background from Pictures Online for Free
The learning curve for Photoshop may be steep, even for those with modest image-processing needs, so keep in mind your exact demands. Then if you’re looking for a professional online transparent background maker, maybe AiPassportPhotos will be a good help. With AI-based technology, it can remove or change your photo background easily and superiorly. Besides, since it is a credits-based tool, you can get 5 free credits which can be used to remove the background of the image for free after registering.
Here are the specific steps to erase the background with AiPassportPhotos.
1. First, enter ‘AiPassportPhotos’ in your browser and get ready to use your image background maker.
2. Next, click the ‘Upload a Photo’ button and select the images from your computer. (If you want to test how AiPassportPhotos performs, you can use the pictures it provides below the button and see how it works.)
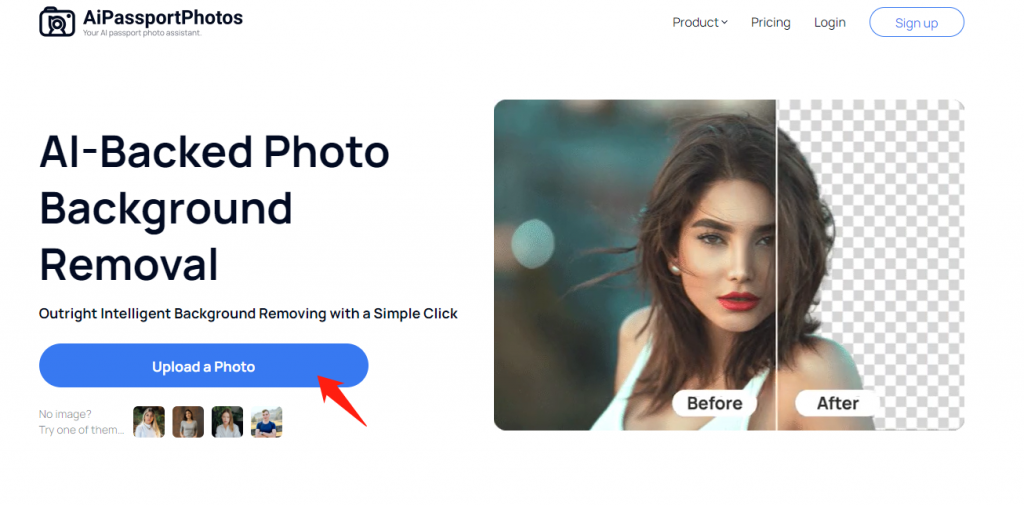
3. Wait 15 seconds for AI to process your photo, and then you can get your blank background.
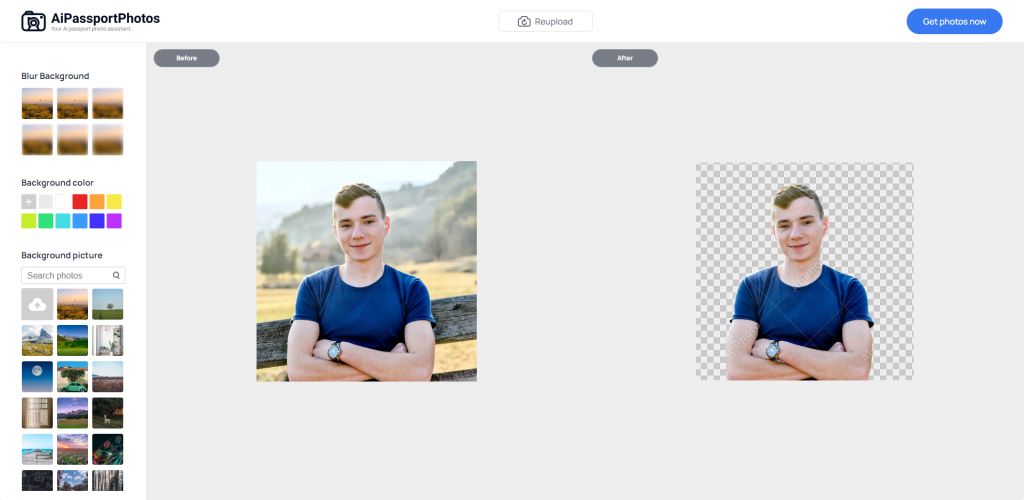
4. Except for removing the background, AiPassportPhotos also enables you to change image color to red, white, and blue and pictures uploaded from your computer. Or if you need to blur images’ backgrounds, it’s also a task with little effort for AiPassportPhotos. Simply download the picture if you are satisfied with the result.
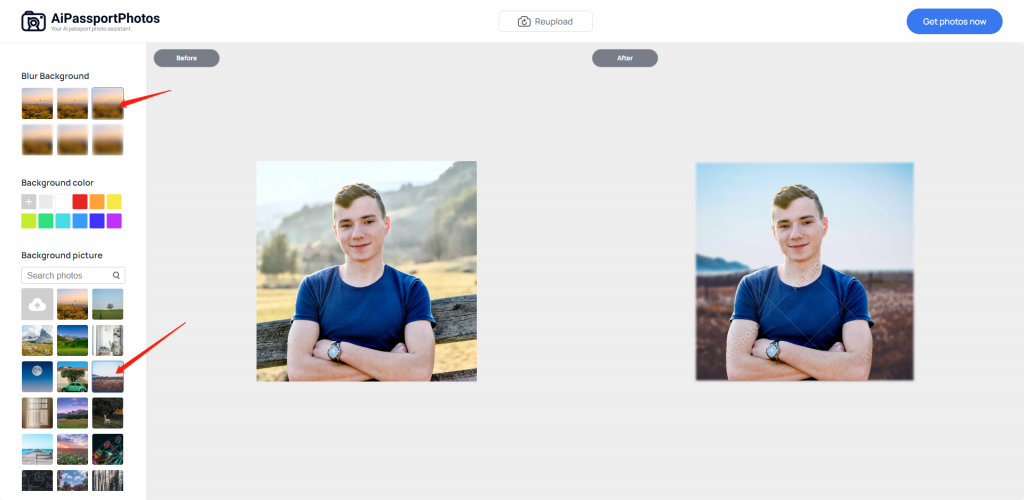
Feature:
- Make transparent backgrounds easily
- Almost free to use
- Simple online tool
- Available on mobile
Using AiPassportPhotos to make your images in Ins or Facebook stand out. Or make the main section of your banner images more clear. Give it a try!
How to Remove Background From Images in Photos(iOS 16)
If you have upgraded your iPhone or iPad to iOS 16, now you can use the great upgrading of iPhone. Photos, include a built-in background remover that you may use to crop unwanted elements from your photos without paying. Follow the tutorials below to know how to erase images background in Photo App.
- First of all, you can click Photos and select the image that you’d like to remove from the background.
- Press and hold the part of the picture you want to keep for a while, and then you will find the part of your picture that can move according to your finger.
- Hold still and let the iPhone’s or iPad’s background eraser function do its magic.
- Check to see if the subject of the image appears to be entirely enclosed by the aperture. If that’s the case, the picture’s background is already in the process of being erased. If not, you can try one more time or just wait for seconds.
- After the background has been erased, you can take your finger off the screen. A “Copy and Share” window will emerge, from which you can send the most up-to-date transparent image to others or copy it to use in some other program like a memorandum.
How to Remove Background From Image in Safari
Additionally, this function is new as of the iOS 16 operating system upgrade. So please make sure your phone has been upgraded before reading. Actually, the whole process is similar to removing images’ backgrounds in Photos.
- First, search for a photo you like or want to remove its background in Safari, then tap and hold it for a second or two. There will be a pop-up window appear.
- There is ‘Share’, ‘Save to Photos’, ‘Copy’, and ‘Copy Subject’ in the pop-up window, and tap ‘Copy Subject’ then the background of the image will be automatically erased by your iPhone.
- The background-free image can then be copied and pasted into other programs.
How to Remove Background from Picture in PowerPoint
If you have installed the desktop version of PowerPoint, it’s free and easy for you to remove the background from the picture in PPT.
To begin, your photographs can be broken down into two groups: those in which the background is white, and those in which it is some other color. And the instructions for removing the background from each group are given below.
For those which have white background:
- Upload pictures to PPT and click it
- Go to the Picture Format tab, and click on the ‘Color dropdown’ in which you can find there is a ‘Set Transparent Color’ button at the bottom, click it.
- Then click the background of the pictures that you want to erase, and you’ll get a transparent background.
For those which have other color backgrounds:
- Upload your picture and select it.
- Go to ‘Picture Format’ in the top bar of PPT and select ‘Remove Background’, then the background of your picture will be automatically removed.
How to Remove Background from Picture in Canva
As a master in removing the background of pictures and videos, Canva now has over 100 million users in over 190 countries and is used by 125 million people each month. The huge amount of users has proven the advanced ability of Canva in a way.
Here’re the steps to remove background from picture in Canva:
- Upload your own image or choose one from its gallery.
- Select it and then click the ‘Edit Image’ button.
- Then, in the new left panel, click the option labeled “Background Remover.”
- To get rid of the background, just select it and hit the ‘Erase’ button.
- If everything seems good, click “Apply” to commit the modifications.
Features:
- Remove the backgrounds of up to 500 images every 24 hours
- Available on mobile
- Remove the backgrounds of both pictures and videos
- Easy to use
Sum up
In this article, the 5 methods we listed cover many demands. From the AI-based online tool AiPassportPhotos to the built-in background remover in iPhone, there is something for everyone and I believe you can find the best choice for you.