The process of eradicating backgrounds in Illustrator is considered one of the essential skills for graphic designers as well as artists. Whether it is required to get rid of backgrounds for a clean finish or learn Illustrator to remove background tricks, knowing about the various methods can go a long way. This guide outlines how to quickly remove a background in Illustrator and achieve high-quality and professional outcomes.
What Is Adobe Illustrator
Adobe Illustrator is a potent vector graphics tool designed by Adobe Systems Company to build graphic images of scaling down in size without compromising the quality. Illustrator has users in advertising, publishing, web design, and various other industries that require graphic design.
Tools include free drawing, anchor points, path, multiple artboards, and compatibility with Adobe Creative Cloud products such as Photoshop Illustrator and InDesign.

Best Methods to Remove Background in Illustrator
Removing backgrounds is one of the major operations performed on images in Adobe Illustrator software. Below are detailed instructions for four common methods: Image Trace, Pen Tool, Magic Wand, and exporting the final format as an EPS.
Image Trace
The Image Trace feature involves converting the image to vectors before erasing the unnecessary background. This method is appropriate if your image has a rather simple or plain backdrop.
Here are the steps
- Select the image on which you want to work in Adobe Illustrator and then go to ‘View’ at the top of the screen and then click on ‘Show Transparency Grid’.
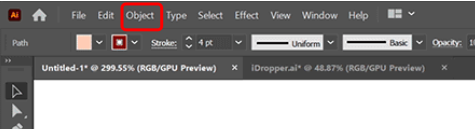
- On the toolbar, find the icon ‘Direct Selection Tool’ and click with the cursor on the image.
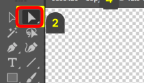
- Click on the ‘Window’ in the topmost bar and click on ‘Image Trace’ to launch the Image Trace panel.

- In the Image Trace panel, make sure to select ‘High Fidelity Photo’ under the ‘Preset’ for the best outcome and let it work to provide the tracing.
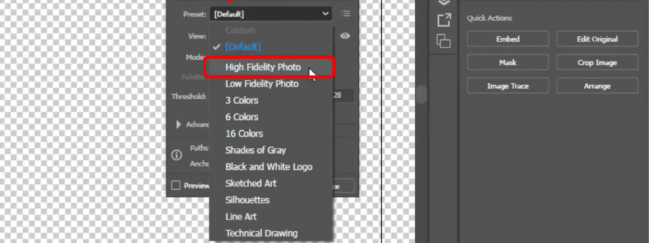
- Click on the ‘Undo’ button to close the Image Trace panel, in the menu bar click on ‘Object’ and select ‘Expand’. To finalize the tracing process and convert the current image into a vector, click on the “OK” button from the Expand panel.
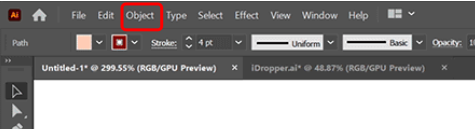
6. Select the background parts you want to remove and click the ‘Delete’ key.
7. Lastly, select ‘File > Export > Export As’. If you want, you can rename your file and in the ‘Save as type’, select ‘PNG’. In the PNG Options window, check the ‘Background Color’ option is set to ‘Transparent’ before clicking “OK” to complete the exporting process.
Pen Tool
Adobe Illustrator also allows for the elimination of the unwanted background either by using the Pen Tool and applying a clipping mask such that the background actually becomes invisible.
How to perform
1. Open Adobe Illustrator, then import the image you want to use and finally, choose the ‘Pen Tool’ from the tools menu.
2. Click on the image to open its view, and zoom to the desired view using the ‘Zoom’ tool in the toolbar or by pressing ‘Z’. Choose the Pen tool from the toolbar and set your stroke color, make sure to uncheck ‘Fill’. Once the image is selected from the Web, click around the image area to create anchor points and outline the image. After you have given the background, to complete the shape, click on the first anchor point with the cursor.
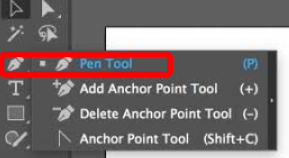
3. Press ‘Shift’ and click on both the outline and the entire image to make a selection. Tap the right mouse button on your selection and select ‘Make Clipping Mask’ to delete the background of an image.
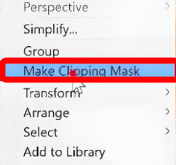
4. One can adjust the image with more anchors by using Pen Tool or Direct Selection Tool.
5. To view the transparency of the edited image, select ‘View’, then ‘Show Transparency Grid’. This will show the checkerboard background which means that it is transparent. If you are happy with the outcome, proceed to the next step.
6. Make the background Transparent and navigate to Object > Expand. When editing your image, you need to export your image file as EPS or PNG and then save the image using File > Save As…
Magic Wand
The next tool is the Magic Wand tool, and it is useful when you remove the background from a vector image. It lets you pick only required portions, areas, or even entire items that share the same type and revise them at will.
Here are the usage procedures
1. Open Adobe Illustrator on the computer and open the image out of which you want to remove the background. This tool allows you to choose the part you want to delete, and the wand will highlight other similar areas.
Note: To add more elements to your selection, while using left mouse button, press the ‘Shift’ key and move the cursor over new parts of the image.
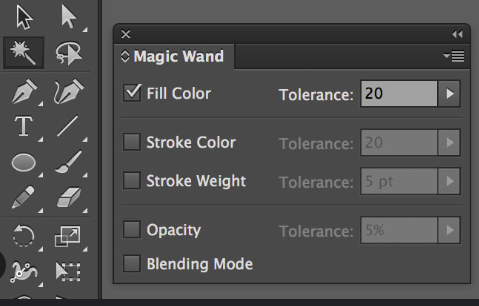
2. Rework the image using various options found in the toolbar above it, for instance, adjusting the line thickness, transparency or shade of the selected image.
3. When you are done selecting the elements of the background you want to retain, hit the ‘delete’ key to eliminate all the other elements. Continue doing this as necessary until the desired result has been obtained.
Saving as EPS Files
Knowing how to save a logo without a white background is significant, especially when using illustrator as the designing tool. The EPS format allows you to keep your logos as transparent as possible.
Here’s how to use the EPS Files
1. Go to File at the top of the window and click on ‘Save As’ from the list.
2. Select the file format as Illustrator EPS and click on the save button at the bottom right corner.
3. In the EPS Options dialog box, choose ‘TIFF (8-bit Color)’ for the preview type.
4. Look for the ‘Transparent Background’ checkbox and click ‘OK’ to export your logo image with a transparent background.
Alternative Ways to Remove Background
In comparison with the other websites offering similar services, AipassportPhotos can be recognized as the best one. Today, Adobe Illustrator has powerful features for background removal, but this AI photo editor is aimed at making this process fast and accurate.
The seamless Background Removal is optimized for different levels of background complexity from simple to detailed. Be it solid colors or complicated patterns, AipassportPhotos works like magic to erase the backgrounds and present clean secular images.
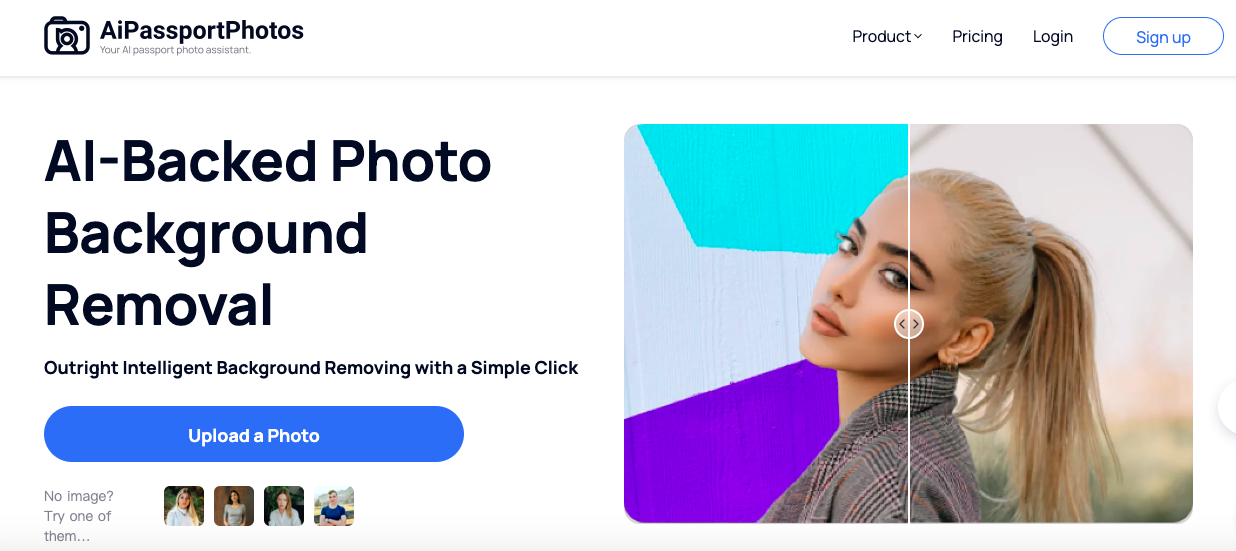
How to Remove Background Using AipassportPhotos
1. Upload Your Image: The procedure begins with uploading your image to our platform.
2. Automatic Background Removal: It is used by AI technology and is not required to manually erase the background.
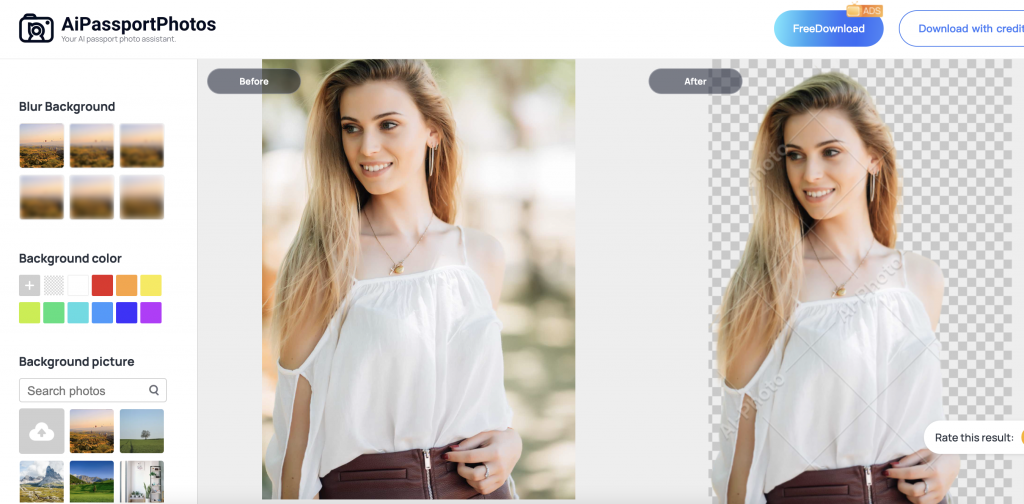
3. Fine-tune: As a final step, apply the tools given above to smoothen the edges further and avoid any imperfections.
4. Download: Export your image in the format of your choice.


Adobe Illustrator vs AI Background Remover
Adobe Illustrator has a lot of tools that can be used to take out the background with a lot of detail and precision but this can only be achieved with computer knowledge and it takes time. On the other hand, our AI Background Remover is much more convenient and time-saving, as well as efficient and comparatively cheaper in terms of costs per output.
| Feature | Adobe Illustrator | 🔥AI Background Remover |
| Tools | Image Trace, Pen Tool, Magic Wand | Automatic background removal |
| Ease of Use | Requires experience and skills | No advanced skills needed |
| Pricing | Pay US$19.99/mo the first year and US$34.99/mo after that. | Usually subscription-based, but watch ads allow you to use free. |
| Speed | Slower, manual adjustments needed | Fast, automated process |
| Accuracy of Background Removing | High quality, but depends on user skill | High, consistently accurate |
| Output Quality | Professional quality and high precision | High quality |
Applications of Background Removing
Background removal is a handy process that is applicable in different fields to improve image quality, here are several common usages.
- Product Photography
– Erasing the background from the product picture provides a cleaner and thus a professional look of the product image. This is important for sites that sell products online since the look must be standard to appeal to the market.
- Logo Design
– In the logo design, the elimination of background facilitates the development of logos that can be placed freely on different backgrounds. This is important as it preserves the recognition and image of the logo in print and other forms of media.
- Marketing Materials
– Background elimination helps in the preparation of other marketing tools like brochures, fliers, and posters. It also enables designers to work on the main subject while excluding secondary contrivances hence improving the outlook.
- Social Media Graphics
– Erasing backgrounds from images is crucial in coming up with interactive posts, stories, and adverts since they pop out from the user’s feeds.
- Website Design
– In the design contextual website, stripping down backgrounds can assist the image to fit into the local layout and design. This adds to the overall professionalism of the web page.
- Advertising
– In advertising, an eraser tool is applied to eliminate backgrounds to make a way for products or major parts to stand out. It assists in grabbing the attention and makes the advertisement more attractive to the intended product.
Conclusion
Finally, it can be concluded that learning how to remove backgrounds in Illustrator will add value to the sophistication of your designs. There are techniques such as the Pen Tool, Clipping Masks, as well as Image Trace that can be utilized to produce great results. By practicing such techniques and applying them in your future projects, you will enhance your efficiency and versatility allowing background removal to become one of the valuable instruments in your arsenal.