Every time you want to post profile photos on various platforms, such as Instagram, WhatsApp, Facebook, Twitter and Linkedin, you will find it hard to put one photo on every platform. Usually, you have to cut some parts off. Because there are different size and dimension requirements for photos, you need to make sure you resize them to the correct size before you post on various social media platforms. In this article, we will show you some details on the photo requirements of different platforms and how to use some practical photo tools to resize a photo for your photos on various social media.
Social media photo requirements
To make the picture fit best into their phone user interface, each social media platform has its own unique image requirements, such as profile, cover photo and story ads , etc. If you don’t follow the specifications on different platforms, your photo will be stretched, cropped, squashed or pixelated. It’s okay if you show a cropped profile picture for your personal account. But a pixelated photo on social media will show a bad experience if you run Instagram ads for ecommerce brands. Therefore, to show a clear and complete image on different social media channels, you must know the photo requirements of these platforms as shown below:
- Square photo size: 320 x 320 px to 1080 x 1080 px, aspect ratio 1:1
- portrait size: 1080 x 1350 px, aspect ratio 4:5
- landscape photo size: 1080 x 608 px, aspect ratio 1.91:1
- Cover size: 1080x 1920 px, from 1.91:1 to 9:16
- Video carousel: 600 x 600 px
- Page thumbnails: 161 x 161 px, max file size 100KB
- Profile picture: 180 x 180 px, aspect ratio 1:1
- portrait: 630 x 1200 px
- Timeline, landscape: 1200 x 630 px
- Square: 1200 x 1200 px
- Cover photo: 851 x 315 px, max file size 100KB
- Stories and reels: 1080 x 1920 px, aspect ratio 9:16
Linkedln
- Profile picture: 300 x 300 px
- Portrait, blog post link images: 1200 x 627 px, aspect ratio 1:1
- Cover photo: 1128 x 191 px, aspect ratio 1.91:1
- Square, organic posts and carousels: 1080 x 1080 px, aspect ratio 1:1, max file size 10MB
- Sponsored Image: 1200 x 1200 px, 1:1, 1.91:1
- Profile picture: 400 x 400 px, aspect ratio 1:1, max file size 2MB
- landscape, in-stream photos: 1600 x 900 px
- Cover image: 1500 x 1500 px
- Single and multi-image ads: 1200 x 1200 px, aspect ratio 1:1, 1.91:1.
- card images (for posts with URLs): 120 x 120 px, aspect ratio 1:1
- carousel ads: 800 x 800 px, aspect ratio 1:1, 1.91:1
TikTok
- Profile pic: 200 x 200 px, aspect ratio 1:1
- Carousel images: 1080 x 1920 px, aspect ratio 9:16
- Single image ads: 720 x 1280 px, aspect ratio 9:16
- Profile photo: 500 x 500 px
- Square post: 800 x 800 px
- Story: 750 x 1334 px
- Profile cover: 800 x 450 px, aspect ratio 9:16
- Profile photo: 165 x 165 px, aspect ratio 9:16
- Pins: 1000 x 1500 px, aspect ratio 2:3, 1:1
- Story: 1080 x 1920 px, aspect ratio 9:16
Youtube
- Profile picture: 800 x 800 px, aspect ratio 1:1, no more than 2MB
- Banner images: 2560 x 1440 px, aspect ratio 9:16
- Video thumbnails: 1280 x 720, aspect ratio 9:16, less than 2MB
Now you know some specific photo requirements on different social media. Here you can resize your favorite photo with the following methods to upload it to your social media channel.
Resize photo on desktop-Photoshop
When you want to resize a photo for Facebook profile on your desktop, we suggest you use Adobe Photoshop, the powerful and professional image editing software. Don’t worry, the process of changing the size of a picture is simple. Here you can follow the steps below to change the perfect size for your Facebook profile.
Image Resizing Menu
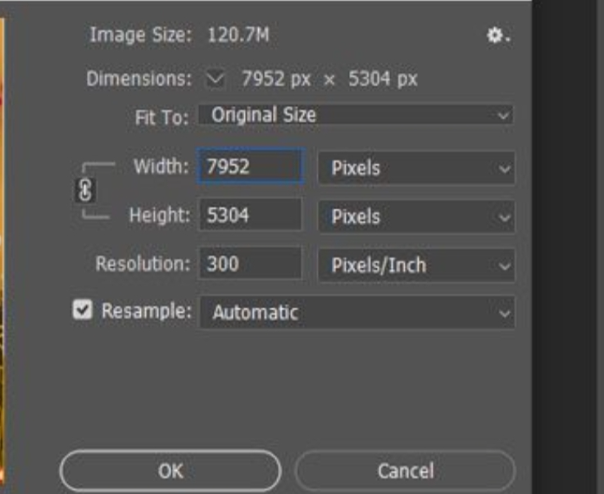
- Download and launch Photoshop on your PC or Mac.
- Click File > Open… Select an image to open it.
- Select Image > Image Size , and you will open a new window that shows the width and height of the image. Here you can change the target metric you need in the picture, and it will immediately display your image’s current size with the new metric.
- Once done, click OK and save your photo by clicking File and save it to your device with a JPG or PNG type.
The Crop Tool
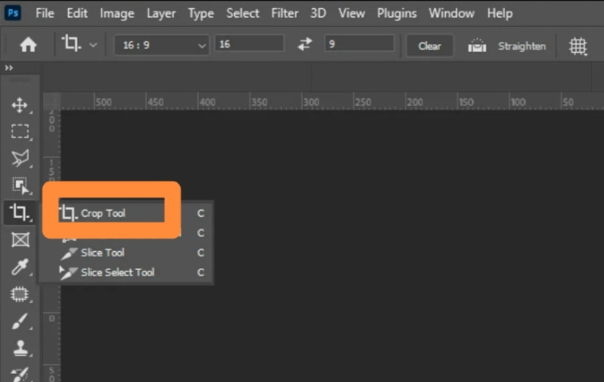
- Open Photoshop and select a picture from your device by clicking File > Open.
- Select the Crop tool in the toolbar, and you will see the parameter setting tool at the top.
- On the left drop-down window, you can use W x H x Resolution to set the desired width and height size, then Photoshop will automatically resize the border to fit the new size. Or you can select ratios, such as 4 x 3 or 16 x 9, or put the new numbers in the width and height aspect of the radio as you need.
- Reposition your image by dragging the grid to the place you want. The inside of the grid will be kept, while the outside of the grid will be removed.
- Once done, click the checkmark on the right and view the effect.
- If you are satisfied with the result, save your image by clicking File and save a copy on your device.
Resize photo on mobile phone
Usually, it’s easy for us to use photo resizers on the phone to recrop desired pictures anytime and anywhere we need them. There are many mobile apps available to resize your photo as you want, such as fotor, YouCam Perfect and Piczoo and so on. Read below to find the app you like to change your profile photo in seconds.
YouCam Perfect app
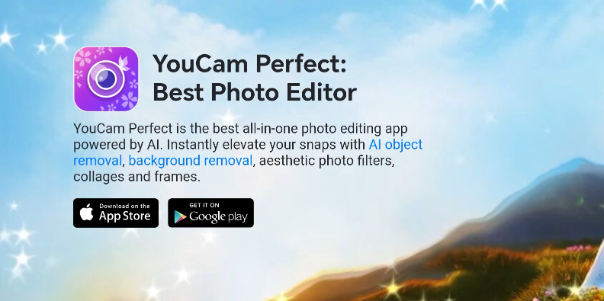
- Download and launch the app on iOS or in the Google Play store.
- Click Edit Photo on the home screen and select the photo you want to resize.
- Go to InstaFit and select the existing aspect ratio, such as 9:16, 1:1, to resize your image to the appropriate size. Or you can recrop the photo manually by moving and pinching your fingers to zoom in or out.
- Also, if you want to personalize your image, you can change the background color or a new background pattern.
- Once done, you will get a new picture, save it on your device.
With the YouCam Perfect image resizer, you can resize a photo for Instagram, Facebook, Pinterest, or Twitter. The most exciting thing is that it’s completely free! And you don’t need to subscribe to some professional photo editors. With just a few steps, you can easily change your picture size.
Fotor app
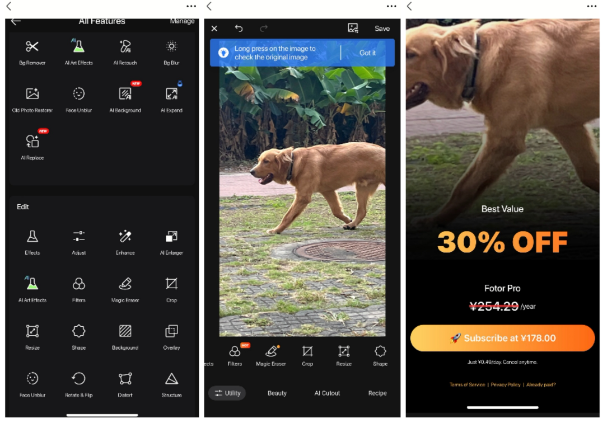
- Download and open the Fotor app on iOS.
- Go to More > Edit > Crop in all features.
- Upload a picture that you want to crop from your photo library.
- Choose a suitable and common aspect ratio to resize your photo, 1:1, 3:4, square, portrait, landscape, and page cover, and then put the objects you want to show in the grid. If you want to resize the photo manually, you can select the Custom option to change the border of the grid.
- In addition, you can change the size through the Resize function by entering the width and height metrics.
- Once done, click the checkmark at the bottom right corner to complete the resizing. Finally, click the Save button in the upper right corner to save the new picture on your device.
Fotor is a useful and all-in-one AI technology photo editor app, so it can help you easily and quickly create a perfect sized picture. It provides many photo editing tools, such as resize, crop, AI retouch, AI background removal and filters, etc. Although it is a professional and user-friendly resize photo tool for Instagram, it’s not free to use. When you use story, portrait, and other crop functions, you need to subscribe to the engine app.
Resize photos online-Befunky
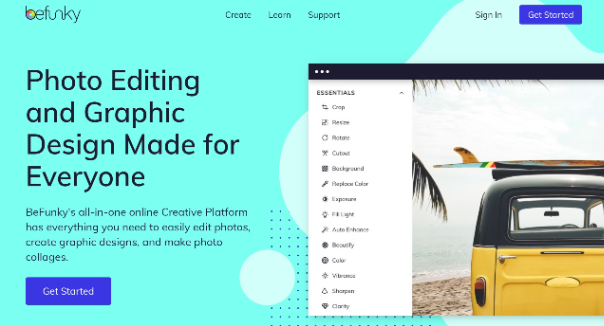
- Launch the Befunky website on your device.
- Upload a photo from your photo library, Google Drive, or Google Photos.
- Select the crop on the left toolbar, and select the crop type, such as photo 4×6, photo 5×7, Pinterest pin and Facebook cover, and so on. Then select the portrait or landscape option. If you want to change the aspect ratio, enter the number in the width and height options.
- Once done, apply the changes to the new image and save it to your device.
- Or you can use the Resize tool to change aspect ratio or orientation.
The online photo resize tool ensures that you can crop the photo in just a few steps. In addition, it can offer you the batch photo edition, which saves you time and energy if you need to deal with many photos at once.
Can I make a picture smaller without cropping it?
Yes. You can make a photo smaller without cropping it on other photo editors. For example, you can make a whole picture smaller to fit on Instagram or create a smaller picture on Canvas by dragging the corner of the uploaded picture and holding the Shift key on your keyboard.
How to fit a whole picture on Instagram?
When you post a picture on Instagram, it will automatically crop your picture to a certain aspect ratio of 4:5. However, there are some ways for you to make a whole picture fit on Instagram. You can select a photo that you want to post, and then click the gray expand icon in the preview window. When you see the whole picture surrounded by a white border, you can pinch your fingers together to zoom out the image to make it fit. Finally, you can click the right arrow to post your picture. If you find that this method doesn’t work perfectly, you can use a photo editor to resize your photo before posting.
Can I make my picture look better by enlarging it?
The answer is no. Each picture has a certain number of pixels. If you double the pixels in an image, your picture will look worse and fuzzy, sort of pixelated. For example, when you enlarge the image from 1000×1600 to 2000×3200, the new pixels will be as large as four times the original, turning the individual pixels into multiple pixels.
Can I resize a photo to passport size online?
Yes, a wide range of online photo resizer tools are available to choose from. For example, AiPassportPhotos can resize any photo to 2×2 inch for US, India, Indonesia passport photos, 35×45 mm for Philippine, Ireland, printed UK passport photo. No manaul editing is needed as AI system can automatically crop and convert photo to passport size in seconds.
Conclusion
When you need to create some pictures on blogs, websites or social media platforms, make sure you know the most appropriate photo size and dimensions. Use the practical and easy-to-use photo size editors mentioned above to get your images to the correct size.