Remote work has become a new mode of working, especially during the COVID-19 pandemic. People can communicate with colleagues and clients through messages, emails, phone calls, and video calls. Google Meet, as a video conferencing service provider, allows people to stay connected no matter where they are and what devices they are using, thus having an efficient face-to-face talk online. However, privacy is a big concern while using web cameras, as you and your room will appear at the same time. It is easy to blur a photo background, but is it possible to blur video background? Of course. In this passage, we are going to how to blur background in Google Meet with computer or mobile devices.
Why Blur Video Background
Even if you don’t mind showing where you are, it is still necessary to hide the background for the following reasons.
- Protect Privacy
Personal information is easy to be disclosed in front of cameras, such as where you are, what your home looks like, etc. There might also be a lot of things cluttering at home. Personal items will make you awkward while having a formal meeting. Therefore, blurring the background can hide the chaos and keep your privacy.
- Stay Focused
Blurred or virtual background guide the audience to focus on the conference topic and the participants.Sometimes you have to pick up the conference call in public places, everything might happen. By hiding the real situation behind you, you don’t have to worry that people at the other end are distracted by the surroundings.
- Keep Professional
Speaking in front of a messy or irrelevant background makes you look less trustworthy, especially when you are promoting your brand or representing your company. Choosing a concerning background according to the topic helps to build up a professional image.
How To Blur Background in Google Meet Before Video Call
Blurring video background before a meeting is an essential step to get prepared if you decide not to share your room. It can be achieved either on computers, mobile phones or tablets.
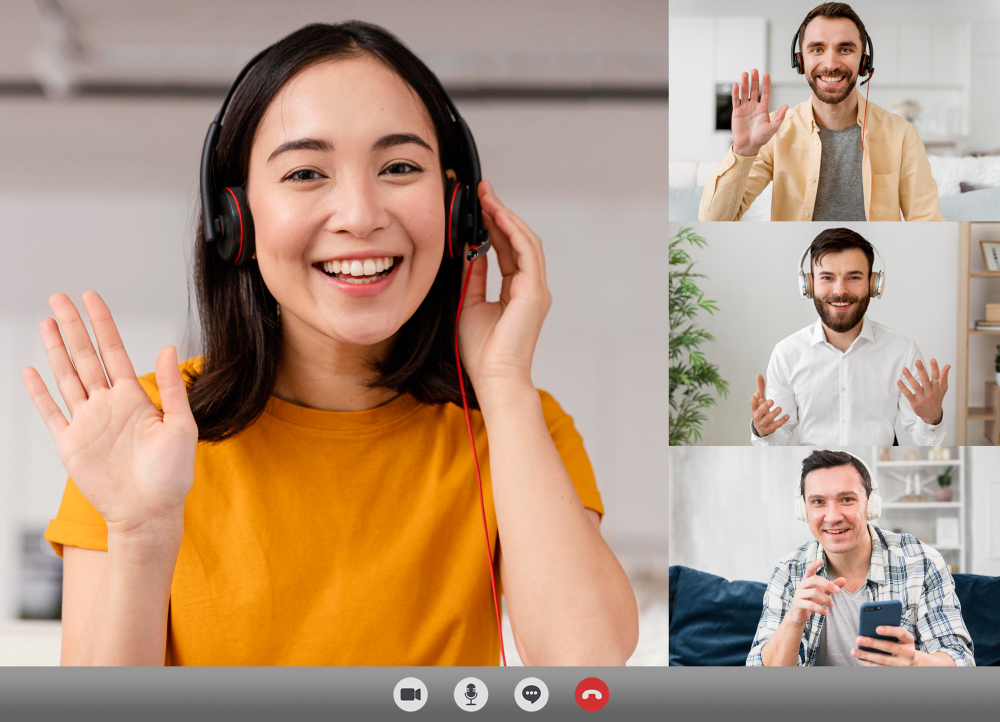
Blur Video Background on Laptop
- Log in to Google Meet and uncover the camera. You will see yourself on the screen.
- Find a human silhouette icon at the bottom right corner of the screen if you are using Windows or three vertical dots if you are using Mac, and put the cursor on it.
- Choose the “Turn on background blur” option.
- A menu will be aroused with different pictures and two human silhouettes (one with large dots, and another with small dots). Click the silhouette with large dots to completely blur the background while another one to partially blur.
Blur Video Background on Android or iPhone
As mobile devices are getting more and more developed, it is also possible to take a business call even without laptops. The Google Meet app is available on the Google Play Store or Apple App Store. However, it is only compatible with Android 9.0, IOS 8, iPad 5th generation, and higher. After installing the app, you can obscure the background through the following steps.
- Log in to Google Meet.
- Tap the icon with three stars at the bottom when you see yourself on the screen.
- Choose “blur > background > filter or style option” and top “Close” or “Done”.
- Join the meeting.
How To Blur Background on Google Meet During Video Call
What if you pick up a video call in a hurry and forget to hide your background in advance? Don’t worry, you can still do that on an existing Google Meet Call.
Blur Video Background on Laptop
The interface for Windows and Mac users during the call is similar. Let’s see how to blur the background on the laptop.
- Click on the icon with three vertical dots.
- Choose “Change background” in the pop-up window.
Blur Video Background on Android or iPhone
If you have already joined a meeting, tap the screen to arouse the 3-star icon. Tap the icon to arouse the menu and choose the Blur Background option as stated in the previous guidance. Tap “Close” after finishing.
What If Google Meet Background Blur Doesn’t Work?
Compared with Zoom and Microsoft Teams, the background blurring of Google Meet is less mature. There are times when the function doesn’t work occasionally. Here are tips for fixing it.
Restart Computer
This is one of the easiest ways. First of all, you can try closing the Google Meet tab in your browser and re-open it. If the background blur option remains unseen or doesn’t work, turn off your computer, phone, or tablet and restart it once.
Check Compatibility
The feature might not be compatible with all operating systems, browsers, and accounts.
Try to use the Chrome browser and make sure the OS version is M84 and higher. In most cases, it doesn’t work on Firefox, Safari, or other browsers.
Additionally, please note that the 32-bit version of Chrome does not support the background blurring effects. Visit chrome://version/ to check whether your Chrome’s version is 32-bit or 64-bit.
Last but not least, your browser should support WebGL 2.0. visit https://webglreport.com/?v=2. If there is no “No” for Major Performance Caveat or there is no such message like “This browser supports WebGL 2.”, you need to enable hardware acceleration.
Enable Hardware Acceleration
- Open the Chrome and click on the icon with three horizontal or vertical dots.
- Select “Settings”.
- Choose “Advanced > System” on the left sidebar.
- Click on the gray toggle for “Use hardware acceleration when available.” It means “activated” when it becomes blue.
- Click on the “Relaunch” button and the browser will restart again.
Update Chrome Browser
If your Chrome is too old to support the function of blurring background on Google Meet, try to update it. Click the three-dot icon on the top right corner of your browser and choose “Settings > About Chrome”. If you are allowed to update, there will be a notification and you just need to follow the instructions on the screen. If not, you will see “Google Chrome is up to date.”.
Can I Change Background in Google Meet
The answer is Yes. If you think it is weird to blur the space around you, you can replace the background. From the instructions above, you have learned how to arouse the background menu through the human silhouette, three-dot or three-stat icon.
Click or tap the “+” icon and choose a picture from your device. In this case, you can pretend to be in a coffee shop, office, or wherever else you want. Certainly, you can also simply use a picture with solid color.
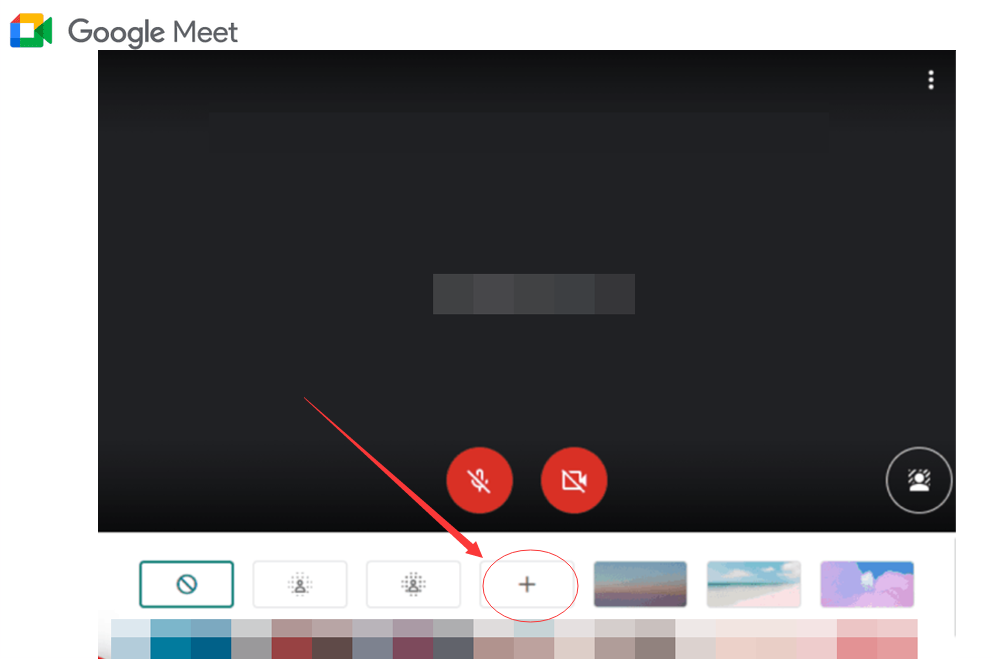
Blur Background on Google Meet with Extensions
In this section, we will introduce some free Google Extensions. They will not only blur video background but also provide vivid visual effects, which is useful for those who want the meeting to be more interesting or whose devices don’t support the built-in blurring feature in Google Meet.
Visual Effects for Google Meet
As its name suggests, Visual Effects for Google Meet focuses on special effects and filters, such as AR Halo, 3D animation, background pixelation, inversion, and so forth. The intense blurring effects highlight the portrait itself. It seems that you are shooting in front of a professional camera. Moreover, it allows you to use any images as your background and make it look as real as possible. If the meeting is less formal, adding some visual accessories, such as glasses, angel hoops, etc. can be a good idea to cheer up your audience.
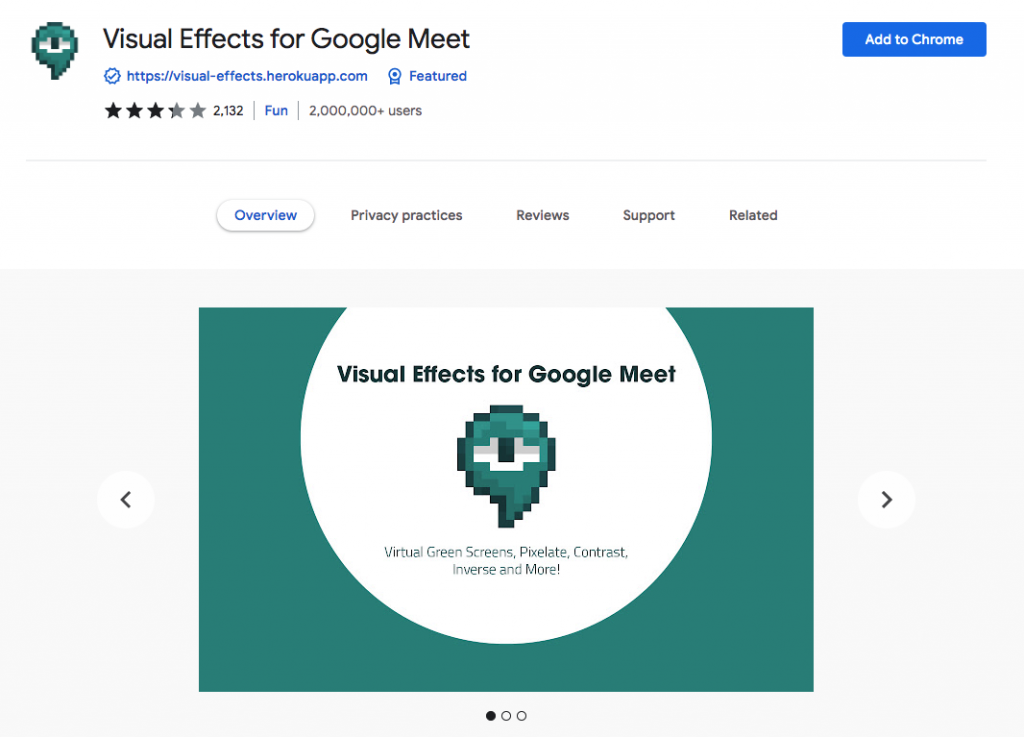
Virtual Backgrounds for Google Meet
It might be boring to look at a blurred background for hours. Virtual Backgrounds for Google Meet offers a variety of images as backgrounds. The visual backgrounds can be changed by clicking the mouse twice and there are no limits in the number. Imagine that you are introducing a product to your clients. It helps you explain where it can be used, which makes the presentation more attractive.
Background blur for Google Meet
Background blur for Google Meet provides different levels of ambiguity by moving the slider. The higher the amount of blur, the clearer and more visible it will be. Once the tool is activated, there is an on/off switch on the top left of your screen through which you can easily start or stop blurring during the video call. What’s more, it claims to process all images locally in your browser, thus preventing your data and information from leakage.
Summary
It is suggested to hide your surroundings for the sake of privacy, concentration and personal image building. After reading this passage, you must have learned about how to blur background in Google Meet before or during a video call. It can be done whether you are using a laptop, Android or iPhone. Moreover, you can choose to completely or partially obscure the background, blur or replace the background. To fix the problem of the unavailable background blurring feature, please check your computer and browser settings according to our instructions. If you can’t access the built-in feature, we hope the extensions we introduce can help you.